Microsoft Word has many hidden features that you might not have explored before. In this blog today, I am going to tell how you can insert dummy (Lorem Ipsum) texts into your document. You can also insert random texts into the document without getting to copy and paste from any other existing documents or sources.
There can be multiple situations when dummy or random texts proves very helpful. For instance, if you are creating a template for your job application cover letter, or formatting a document for letter head templates. It is also helpful when you are creating a presentation format for multiple purposes. So without much ado, let’s find out how you can insert dummy texts in seconds.
To insert Lorem Ipsum texts you can simply type ‘=lorem()’ and hit enter. It will result in five small paragraph into your Word document starting with Lorem Ipsum. But, it will not work if you are trying to insert dummy text on an existing line. It works only on a new line or paragraph. If you are on an existing line, press enter first then use the command ‘=lorem’ to work.

Similarly, you can also insert random texts into the document. Random texts mean any set of texts randomly meant just to fill in the space and to allow you to do the formatting. Let’s check it out.
Simply type ‘=rand()’ and hit enter. Like the first command even this one works on a new line only. Once you hit enter it will present you with a few small paragraphs of random texts. This command too gives you 5 paragraphs by default, but they are usually bigger paragraphs than that of dummy text command.
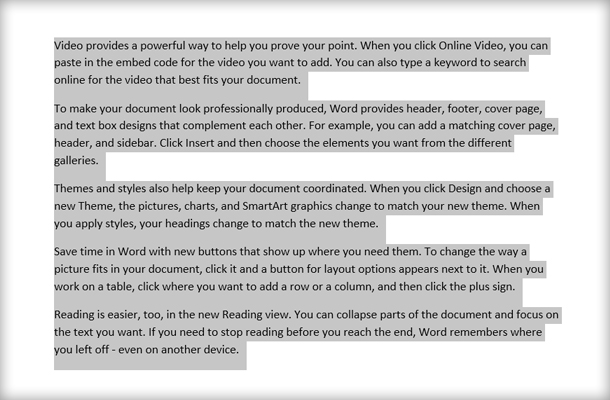
You can also customize the command to suit your requirements.
Use ‘=lorem(paragraph,sentence)’ or ‘=rand(paragraph,sentence)’ to customize the number of paragraphs and sentences. For example, if I enter =lorem(2,5), it will give me 2 paragraphs with 5 sentences in each.

Compatibility:
- =lorem() syntax works in Word 2007, 2010 and 2013
- =rand() syntax works in Word 2003, 2007 and 2010 and 2013









